- Like
- SHARE
- Digg
- Del
- Tumblr
- VKontakte
- Flattr
- Buffer
- Love This
- Save
- Odnoklassniki
- Meneame
- Blogger
- Amazon
- Yahoo Mail
- Gmail
- AOL
- Newsvine
- HackerNews
- Evernote
- MySpace
- Mail.ru
- Viadeo
- Line
- Comments
- Yummly
- SMS
- Viber
- Telegram
- JOIN
- Skype
- Facebook Messenger
- Kakao
- LiveJournal
- Yammer
- Edgar
- Fintel
- Mix
- Instapaper
- Copy Link
It’s no secret that we love data.
Data helps you understand your audience. It tells you how they do things, what they prefer, and who they are.
And when it comes to social media, our love for data doesn’t fade.
That’s why we love analytics and insights. They help you measure the impact of your marketing efforts across different channels to see if there’s something you need to do differently — like target a different audience, post at a certain time of day, or experiment with a new content format.
Instagram Insights are no exception.
What are Instagram Insights?
Instagram Insights is a feature that allows Instagram Business Account users to see analytics related to their profile and posts. From this data, you’ll be able to identify what your audience likes and engages with the most to improve your Instagram strategy.
Here are the analytics on this channel that marketers need to know and understand — and how to use them.
To use Instagram Insights, you must first have a business profile.
If you’re already using a personal account, you can switch to a business profile. In order to have a Business Account, you must also have a Facebook Page for your brand. Instagram will give you the option to create a new one during this process if you don’t already have one. Here’s how to convert your account in a few simple steps.
Convert Instagram to Business Profile
- Create a Facebook Business Profile for the same persona if you haven’t already.
- Make sure your Instagram profile is public. Private profiles cannot be used as business ones.
- Go to your profile and tap the gearshift wheel icon to visit your settings.
- Tap Switch to Business Profile.
- When prompted, select the Facebook Page you want to be associated with your Instagram profile.
- Review and change any contact information on the Set Up Your Business Profile page.
- Tap Done.
Once your set up as a Business Account, you can begin to use Instagram Insights. Here’s how to get started.
How to View Insights on Instagram
- Click the Insights icon.
- View your impressions and reach.
- See website clicks.
- Track profile visits and followers.
- Click view insights below a post for specifics.
- View your post’s likes, comments, and saves.
- Learn which actions were taken on your post.
- Use Discovery to see where you post showed up in feeds.
- View Instagram Story insights.
1. Click the insights icon.
To view insights into your overall Instagram account, start by visiting your profile. Then, at the top, click the icon of a bar chart, which will take you to your overall insights.
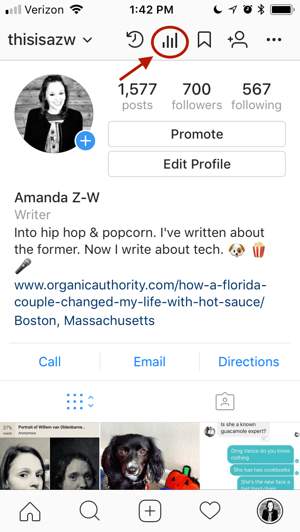
From there, you’ll see some general information about people are engaging with your profile, like how many followers you gained or lost in the past week.
Next, we’ll get into the more specific profile insights you can explore.
2. View your impressions and reach.
This insight represents how many times your ads appeared on users’ screens. Reach reflects the number of unique users that have seen any of your Instagram posts.
3. Determine website clicks.
This insight reflects the number of times any links you’ve included in your business profile have been clicked.
4. Track profile visits and followers.
Profile visits reflects the number of times your profile has been viewed. Followers reflect how many followers you’ve gained or lost over the past week, as well as the average times of day when your followers are using Instagram — data that can be highly beneficial when planning posts. To view insights for a specific Instagram post, start by visiting your profile. Tap on the post you’d like to look into, then click “View Insights” below the image.
5. Click view insights below a post for specifics.
You may have also promoted a certain post — if that’s the case, an arrow icon that looks like this will appear:

For these posts, you can either view insights on the original version of the
Next, we’ll get into the more specific post insights you can explore.
6. View your posts likes, comments, and saves.
Likes speaks for itself, and reflects the number of users who liked your post. As with likes, comments reflects the number of comments left
7. Learn which actions were taken on your post.
These insights indicate the number of actions that users took on your profile as a result of seeing your post — things like visiting your profile, then taking an action like clicking on your website link or following you.
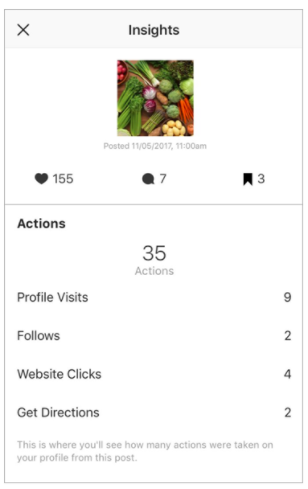
Source: Instagram
8. Use Discover to see where your post showed up in feeds.
As the name might suggest, these insights indicate where your post was seen — or discovered — the most, including how many accounts weren’t already following you when they first saw the post.
This section includes metrics on Impressions, which reflect the number of times your post was discovered from a particular place within Instagram, like the user’s home feed, a search, your profile, a location tag, or a hashtag.
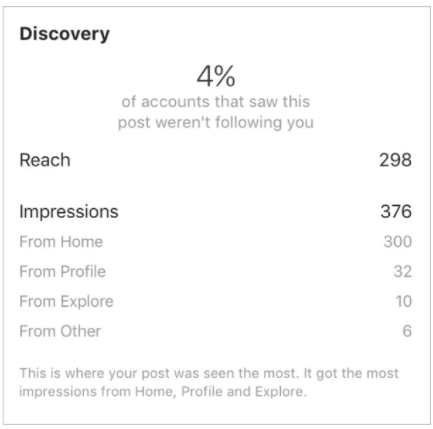
Source: Instagram
Discovery insights also include data on a post’s reach — which reflects the number of unique accounts that saw your post.
9. View Instagram Story Insights
Finally, Instagram users with a business profile are able to view insights into their ephemeral Stories. Instagram does not, however, offer such analytics for live videos.
To view your Story insights, start by visiting your profile. Then, at the top, tap the icon of the bar chart, which will take you to your overall profile insights.
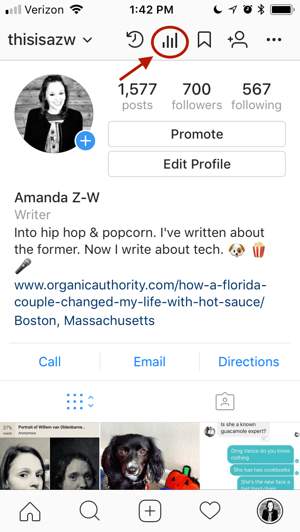
Scroll down to the Stories section, and you’ll be able to see insights for older stories, as well as any that have not yet expired.
Next, we’ll get into the more specific Story insights you can explore.
Impressions
This insight represents how many times your Story was seen.
When viewing these insights, keep in mind that you’re able to add multiple images or videos to your Story. When you do this, every piece of visual content in your Story is counted as a single photo or video in your post.
Let’s say you add six photos to your Story. Whether someone only views one or views all six, Instagram only counts your entire Story having received one impression.
The same goes for Story content that has been viewed by a single user more than once. Instagram still only counts that interaction as the entire Story having received one impression.
Reach
This insight reflects the number of unique users that have seen your Story.
Taps Forward
This insight reflects the number of times a user taps your Story photo or video to skip to the next piece of media.
Taps Back
This insight reflects the number of time a user taps your Story photo or video to go back to the previous piece of media.
Replies
This insight reflects the number of times users send messages through the “Send Message” text box on your Story.
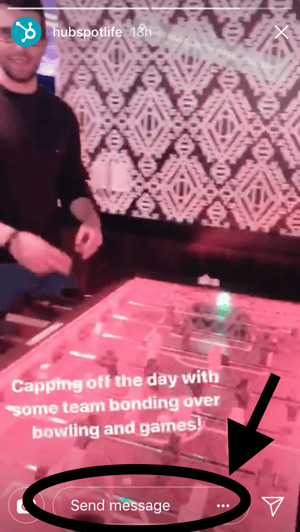
Swipe Aways
This insight reflects the number of times users swipe to skip to the next account’s Story — not to be mistaken for “tap forward,” which reflects users skipping ahead to your next piece of Story media.
Exits
This insight reflects the number of times a user leaves the Stories section entirely to return to the home feed.
Now that you know how to measure the effectiveness of your Instagram strategy using Insights, you can analyze that data and determine what’s working for your audience. From there, creating content that gets a ton of engagement will be a lot easier as you consider those benchmarks.
Editor’s Note: This post was originally published in January 2018 but has been updated for comprehensiveness.
Originally published Aug 13, 2020 8:00:00 AM, updated August 13 2020
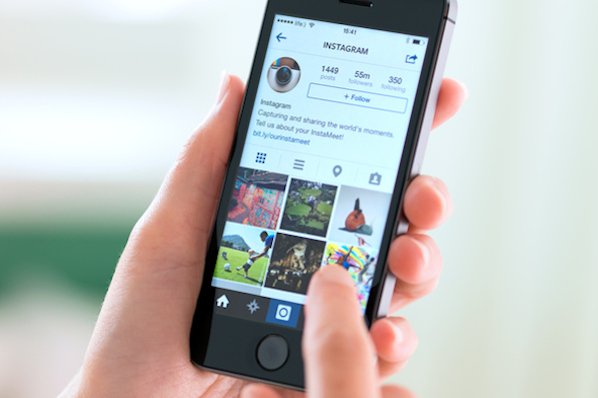


![how-3-hubspot-managers-found-strong-co-marketing-partnerships-[+how-you-can,-too]](https://everythingflex.com/wp-content/uploads/2020/08/6727/how-3-hubspot-managers-found-strong-co-marketing-partnerships-how-you-can-too-150x150.jpg-23keepprotocol)
