- Like
- SHARE
- Digg
- Del
- Tumblr
- VKontakte
- Flattr
- Buffer
- Love This
- Save
- Odnoklassniki
- Meneame
- Blogger
- Amazon
- Yahoo Mail
- Gmail
- AOL
- Newsvine
- HackerNews
- Evernote
- MySpace
- Mail.ru
- Viadeo
- Line
- Comments
- Yummly
- SMS
- Viber
- Telegram
- JOIN
- Skype
- Facebook Messenger
- Kakao
- LiveJournal
- Yammer
- Edgar
- Fintel
- Mix
- Instapaper
- Copy Link
One of the common problems that many iTunes users encounter is duplicate files in their music library. This could happen for many reasons; maybe you have your iTunes set to add songs to your Library when you add them to a playlist. Another reason is that you may have downloaded different versions of the same song, or perhaps you have added a folder that already contains duplicate files.
Whatever the case, duplicate files in iTunes are not suitable for your Mac as they take up extra space on your system’s hard drive, which can cause slow performance of your computer. Thus, if you are looking for proper cleanup of your Mac, here’s how to find duplicate files in iTunes.
How to find duplicate songs in iTunes
To get started, turn on your Mac and open iTunes app, and then follow these simple steps to find duplicate files on your computer.
- Click on the library tab at the top of your screen.
- Select songs on the left corner.
- Now click File > Library > Show Duplicate items from the menu bar.
If you doubt that you may have duplicate songs in a playlist of your downloaded items, you can check those by selecting on the left instead of songs, then go back to Step 3 from above.
How to Delete Duplicate Files on iTunes (Manually)
This is one of the easiest ways to remove all your duplicate songs in iTunes. To learn more about this method, you’ll have to apply the following mentioned steps. However, you’ll have to use your creative prowess to delete the songs individually or select multiple files at once.
To Remove an Individual Song, Follow Either of These Steps:
- Select the song you want to delete, and choose delete from Library
- Right-click on the song > Delete from Library from the menu tab.
- Hold the control key on your keyboard and select the piece with your mouse, then right-click > choose to delete from the Library.
To Delete Multiple Songs on Itunes, Follow This:
Select all the songs you want to delete with the help of your keyboard or mouse. Then hold the control key on the keyboard and right-click on any of the selected files. Select delete from the options. A window will appear, asking if you want to delete the ‘n’ numbers of files. Click ‘yes,’ and all those extra files will be deleted.
Use Third-Party Software to Delete All the Duplicate Files and Songs from Your Computer
Suppose you find the methods mentioned above a little too overwhelming for you. Here is an easy fix to ease your frustration. Apple software developers offer its users a third-party app, known as a duplicate file remover.
This software will automatically scan your computer’s hard drive for any duplicate items. After the scan is done, you can find all the same files in one place and delete them with a single click. It saves you time and hassle and does all the heavy lifting for you.
The Bottom-Line
Organizing your Mac’s hardware can give you many advantages. One of them is the fast processing of your tasks, which comes in handy in every situation.
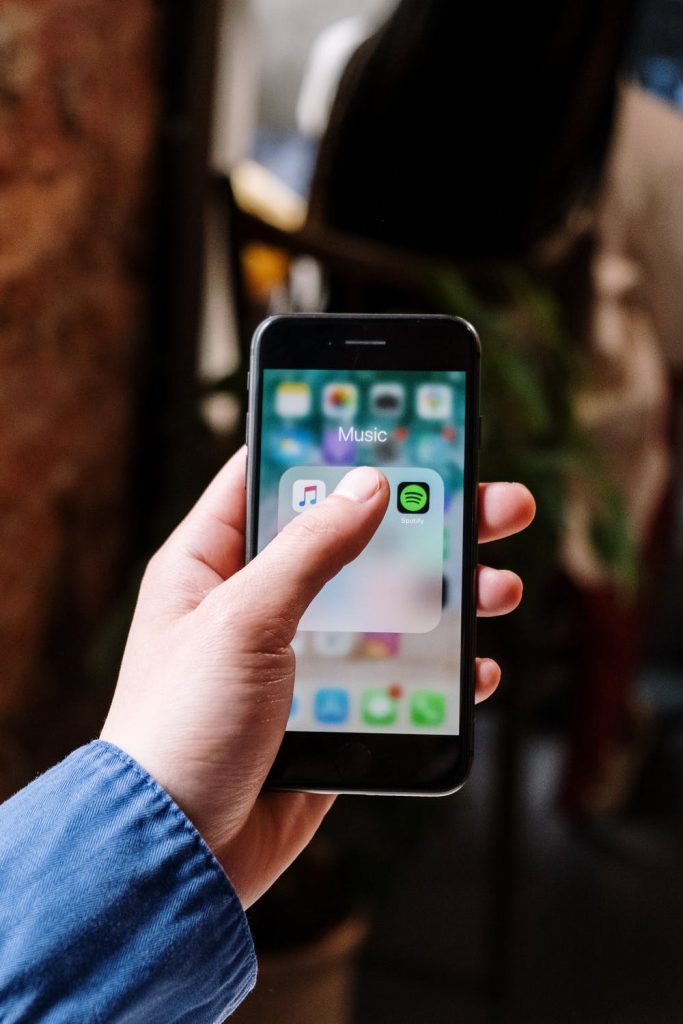

![how-to-leverage-sensory-language-in-your-blog-posts-[data-+-expert-tips]](https://everythingflex.com/wp-content/uploads/2021/01/7657-how-to-leverage-sensory-language-in-your-blog-posts-data-expert-tips-150x150.jpg-23keepprotocol)